Connection Cube Report
This report is output as a PDF file.
- Step-By-Step
- Tips and Tricks
- Related Tools
1. On the Home > Reports page, click the Connection Design button and select Connection Cube Report.
2. A selection dialog opens. On it is a list of all Connection Cubes in the current job's model. Select one or more members and press OK.
Option:
Generate combined report combines the reports for all selected members into a single PDF report when checked. When unchecked
( , individual PDF reports are generated for each selected member.)
3. When only one Connection Cube was selected in step 2, the Save report as... window opens, allowing you to choose the destination for the PDF report and to change name of the file. Click the Save button to create the report, which will then automatically open in your operating system's default PDF application.
Alternative 1: When multiple Connection Cubes were selected in step 2, and
was checked, the Multiple Cube Output window opens. When you are done adjusting the settings on this window, click OK. The Save report as... window opens, allowing you to choose the destination for the PDF report and to change name of the file. Click the Save button to create the report. Generate combined report
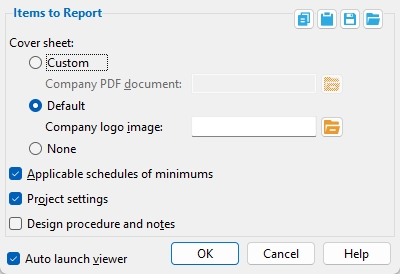
Cover sheet: Custom or Default or None.
Custom allows you to select your own PDF document to serve as a cover sheet for the report. Use the Connection Cube Attachment Manager to add the PDF to the connection_cube\attachments folder in your current Job's folder.
Default applies the standard SDS2 cover sheet for the Connection Cube report. You also have the option to add an image file of your company logo to the system generated cover sheet. Use the Connection Cube Attachment Manager to add the image file to the connection_cube\attachments folder in your current Job's folder. The image file format must be JPG, PNG, or TIF.
None excludes the cover sheet from the report.
Applicable schedules of minimums:
or
.
If this box is checked (
), a Schedule of Minimums report is added to the Connection Cube Report. This report may include the Schedule of Minimums for Structural Members and the Schedule of Minimums for Single Plate Shear Connections.
If this box is not checked (
), a Schedule of Minimums report is excluded from the Connection Cube Report.
Project settings:
or
.
If this box is checked (
), the Connection Cube Report includes some of the project settings related to connection design.
If the box is not checked (
), project settings are not included.
Design procedure and notes:
or
.
If this box is checked (
), the Design procedure and notes report is included in your Connection Cube Report.
If this box is not checked (
), the Design procedure and notes report is not included.
Auto launch viewer:
or
.
If this box is checked (
), the report will automatically open in your workstation's default PDF viewer after clicking Save on the Save report as... window.
If the box is not checked (
), the report will not automatically open.
Alternative 2: When multiple Connection Cubes were selected in step 2, and
Generate combined report was unchecked, the Cube Reports Output Folder window opens. Choose the destination for the PDF documents and click the Save button to create individual reports. The PDFs do not automatically open.
Alternative 3: Click Cancel on any of the windows mentioned above to end this operation without creating a report.







